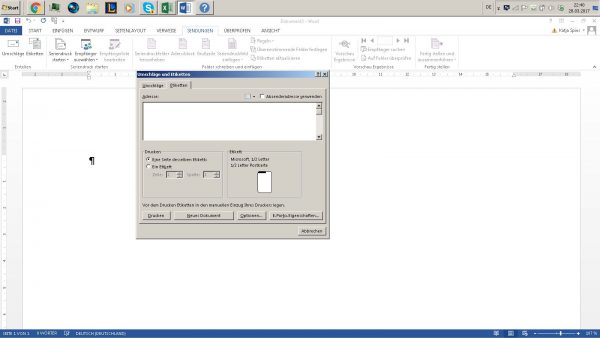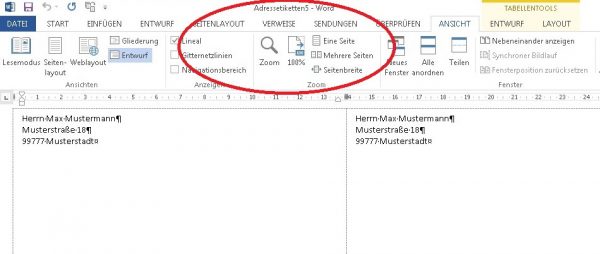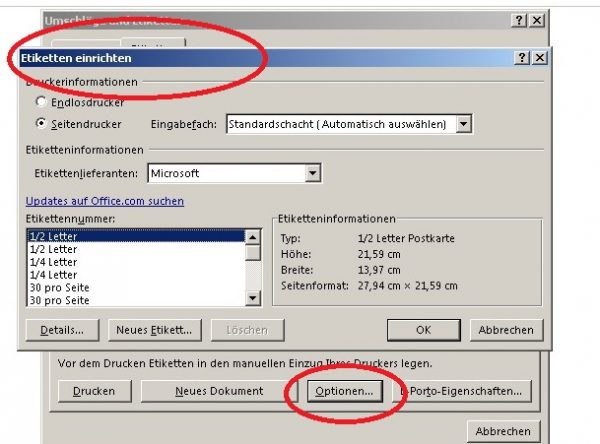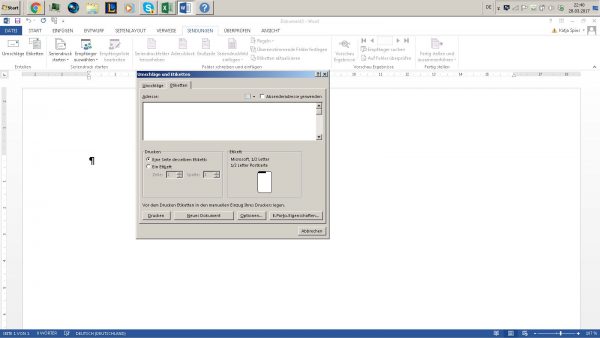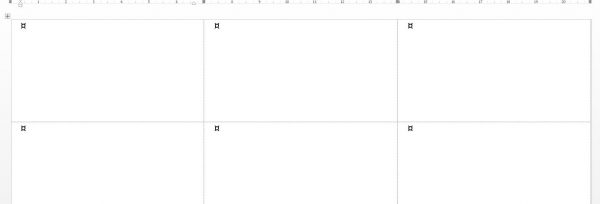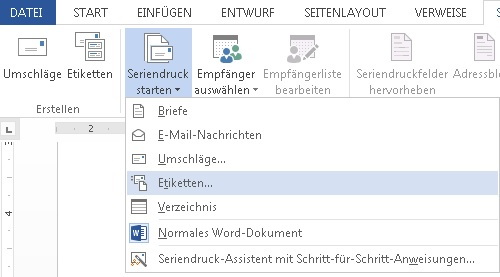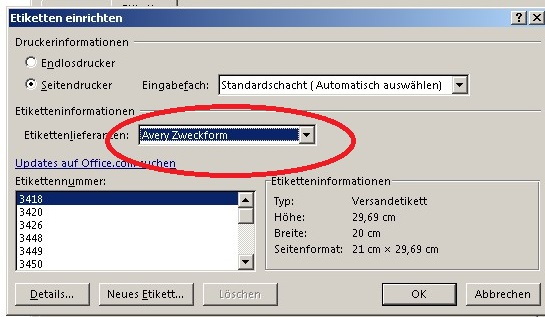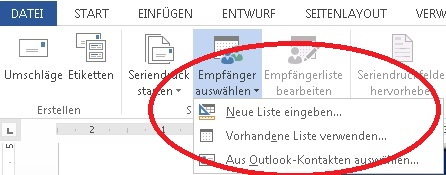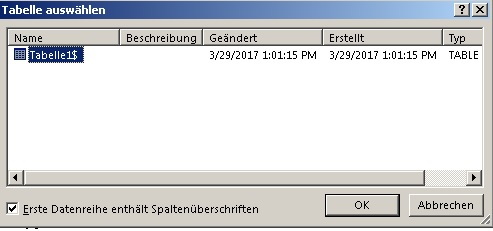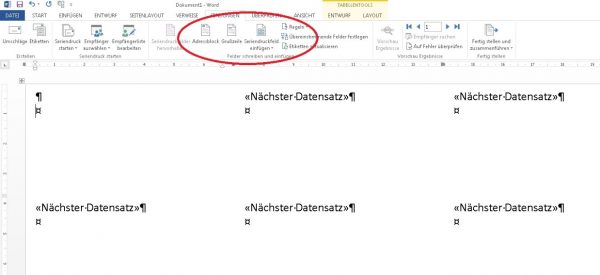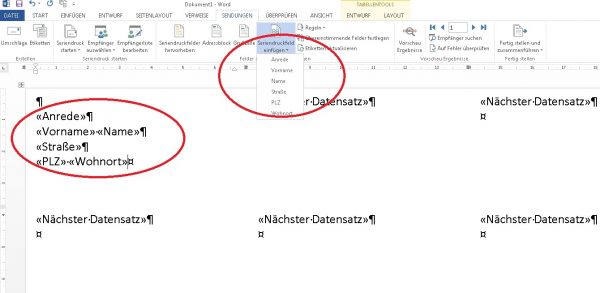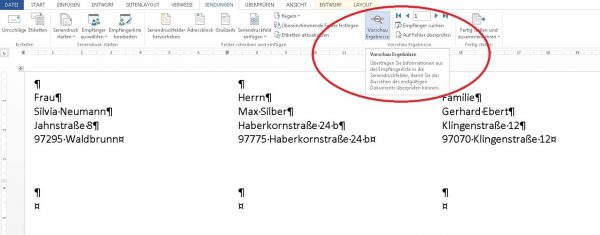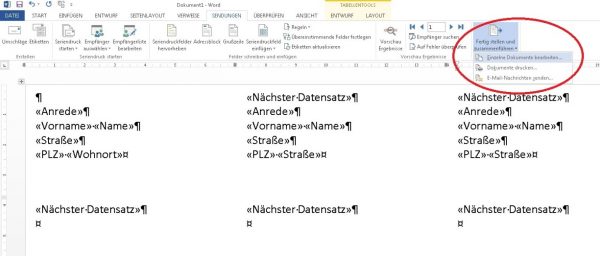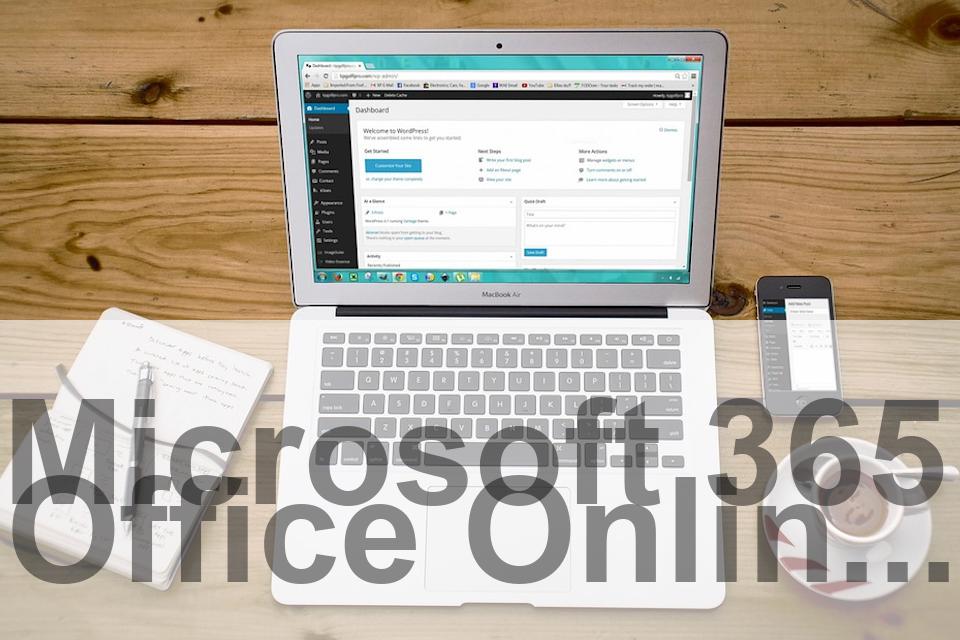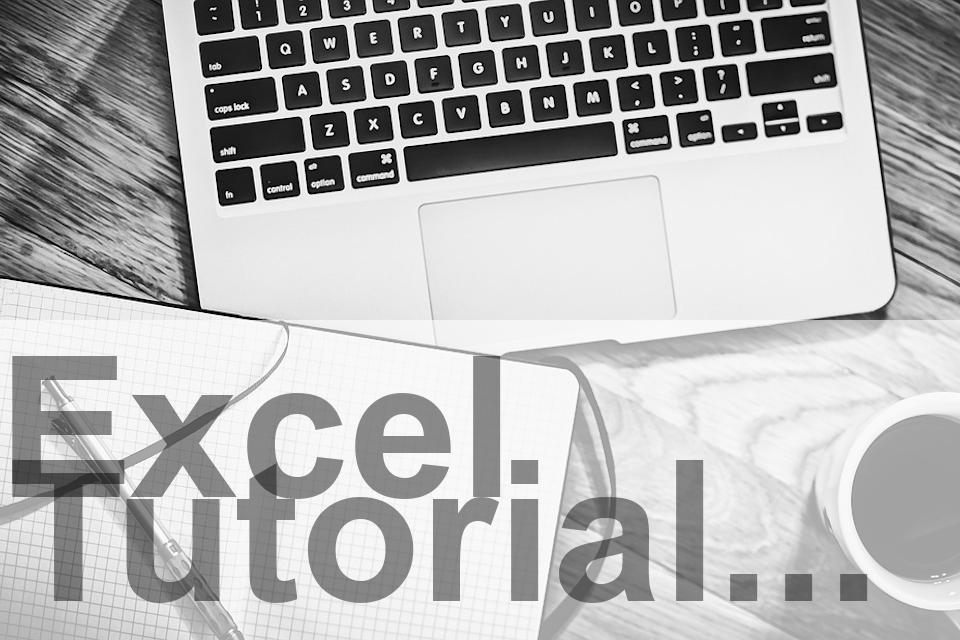Verfasst von unter Tools am 31. März 2017
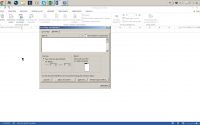 Die Möglichkeit, Etiketten mit der Funktion von Microsoft Word und Excel zu erstellen, erspart Ihnen sehr viel Handarbeit. Sie haben die Möglichkeit Etiketten für Postsendungen (Briefe, Pakete) oder für Ordner, CDs, DVDs einzurichten. Außerdem können die Etiketten entweder einzeln beschriftet werden oder, wenn ein Schreiben an mehrere Empfänger gerichtet ist, mit einer Datenquelle verbunden werden, so dass die Datensätze automatisch eingefügt werden.
Die Möglichkeit, Etiketten mit der Funktion von Microsoft Word und Excel zu erstellen, erspart Ihnen sehr viel Handarbeit. Sie haben die Möglichkeit Etiketten für Postsendungen (Briefe, Pakete) oder für Ordner, CDs, DVDs einzurichten. Außerdem können die Etiketten entweder einzeln beschriftet werden oder, wenn ein Schreiben an mehrere Empfänger gerichtet ist, mit einer Datenquelle verbunden werden, so dass die Datensätze automatisch eingefügt werden.
Etikett einrichten
Im Menü "Sendungen" finden Sie im ersten Abschnitt "Erstellen" die Möglichkeiten, einen Umschlag oder ein Etikett zu beschriften und je nach dem gewünschten Einsatzzweck einzurichten. Dabei können Sie auf voreingestellte Etiketten zurückgreifen oder auch eigene Abmessungen festlegen.
- Reiter "Etiketten" anklicken
- Adresse eingeben -> per Hand in das vorgesehene Feld oder über das Icon "Adresse auswählen"

Voraussetzung ist, dass ein elektronisches Adressbuch (zum Beispiel Outlook) auf dem Computer eingerichtet ist. - Im Feld "Drucken" festlegen, ob ein einzelnes Etikett oder eine Seite (also mehrere Etiketten) mit der gleichen Adresse gedruckt werden soll. Beim einzelnen Etikett können Sie die genaue Position – welche Zeile und welche Spalte – angeben. Wenn also auf dem Etikettenbogen nur noch vier Etiketten vorhanden sind, von denen einer bedruckt werden soll, stellen Sie die Position des zu bedruckenden Etiketts ein.
Wie werden die Etiketten ausgegeben?
Es gibt zwei Möglichkeiten, mit deren Hilfe Sie sich die Etiketten ausgeben lassen können:
- In den Drucker: Daten werden sofort an den eingerichteten Drucker geschickt und können nicht mehr überprüft oder geändert werden. Nicht vergessen vorher den Etikettenbogen einzulegen!
- In ein Neues Dokument: Daten werden in ein neues Dokument ausgegeben und können verändert (formatiert), ergänzt und gespeichert werden. Natürlich können Sie die Etiketten von hier aus jederzeit auch ausdrucken.
Optionen für das Einrichten von Etiketten
Sie können nicht nur auswählen, wie Sie die Etiketten ausgegeben haben möchten, sondern auch, welche Vorlage Sie verwenden sollen. Je nachdem, wofür Sie diese benötigen.
Außer den Angaben zum Drucker finden Sie hier auch alle Angaben zum Etikett:
- Etikettenlieferant: Voreingestellt sind die gängigsten Etikettenhersteller weltweit, die jeweils unterschiedliche Varianten vertreiben, die im Drop-Down-Menü "Etikettennummer" erscheinen. In Deutschland am weitesten verbreitet sind Avery Zweckform Etiketten. Diese können Sie in nahezu jedem Bürobedarf erwerben.
Hinweis: Wenn statt Seitendrucker ein Endlosdrucker eingestellt ist, erscheinen unter Etikettennummer andere Nummern als beim Seitendrucker.
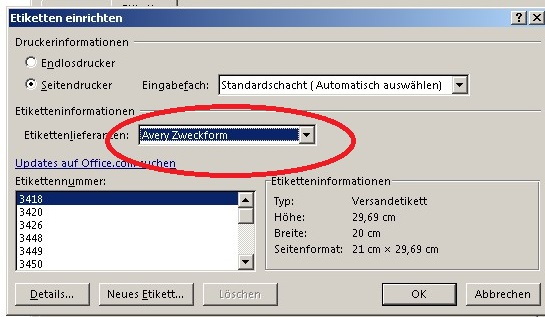
- Details: Zu jeder einzelnen Etikettennummer lassen sich die genauen Details aufrufen.
- Neues Etikett: Öffnet das gleiche Fenster wie Details. Allerdings mit dem Unterschied, dass der Etikettenname verändert werden kann und somit ein ganz neues Etikett, das nicht in den Voreinstellungen vorhanden ist, definierbar ist.
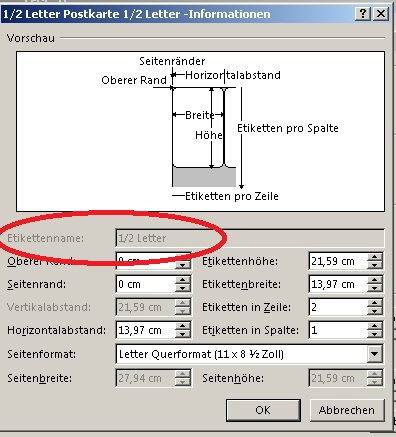
Add-in "E-Porto"
Sogar die Briefmarke können Sie in das Etikett integrieren. Dazu bietet die Deutsche Post die Möglichkeit, das Porto online zu bezahlen und dann über das Add-in in das mit Word erstellte Etikett einzubetten: https://support.office.com/de-de/article/e-Porto-in-Office-d5bd7142-ec45-44fe-88ea-74d31d096328?AssetID=HA001034099&ver=15&app=winword.exe&CorrelationId=63843ed9-dd21-4aaa-8902-07e4cc22d2d9&ui=de-DE&rs=de-DE&ad=DE&ocmsassetID=HA001034099
Etiketten mit verschiedenen Empfängern bedrucken
Im Menü "Etiketten" selbst kann nur ein einziger Empfänger manuell eingegeben werden. So können Sie entweder einzelne Etiketten oder eine ganze Seite, aber immer mit der gleichen Adresse, ausdrucken. Sollen die Etiketten für verschiedene Empfänger gedruckt werden, gibt es zwei Möglichkeiten:
Adressen manuell eingeben
Werden die Adressen nur das eine Mal benötigt, können Sie diese direkt in das Dokument für die Adressetiketten eintippen.
- Feld für Adresse leer lassen
- Eine Seite desselben Etiketts auswählen
- Schaltfläche "Optionen" Etiketten einrichten (Etikettenlieferant, -nummer)
- Ausgeben in "Neues Dokument"
- Daten in die Felder im neuen Dokument eintragen
- Dokument speichern (Datei -> Speichern unter -> Speicherort auswählen -> neuen Dateinamen eingeben)
- Dokument wie gewohnt drucken (Datei -> Drucken)
Adressen mittels Seriendruckfunktion über eine Datenquelle einfügen
Meistens ist es so, dass Adressen öfter als das eine Mal verwendet werden. Zum Beispiel ist das bei Vereinen (Ausschreibungen, Rechnungen, Einladungen usw.) der Fall. Oder auch bei Firmen, die zum Beispiel Informationen oder auch Rechnungen an ihre Kunden (oder eine bestimmte Auswahl) schicken.
Hier ist es wesentlich effizienter, die Daten in einer sogenannten Datenquelle anzulegen. Im Etiketten-Dokument sind dann keine festen Werte mehr eingegeben, sondern Seriendruckfelder, die die Informationen aus der Datenquelle beziehen. Es entstehen am Ende so viele Etiketten wie Datensätze (also Adressen) in der Datenquelle vorhanden sind. Die Adressen müssen dementsprechend in der Datenquelle eingegeben, verändert oder gelöscht werden. Formatierungen dagegen (also Schriftart, -größe und weitere) werden nach wie vor im Dokument vorgenommen. Auch können Sie festlegen, dass nicht alle Felder eines Datensatzes ins Dokument übernommen werden.
Die Datenquelle
Datenquellen können Sie mit unterschiedlichen Programmen erstellen. Word bietet eine eigene Funktion "Datenquelle" an. So können Datenquellen direkt über das Hauptdokument (dem Dokument, in dem die Adressetiketten angelegt werden) angelegt werden.
Praktikabler ist es jedoch, die Daten in Access (einem sehr umfangreichen Datenbank-Programm) oder Excel (Tabellenkalkulationsprogramm) anzulegen. Für einfachere Datenquellen ist Excel das Mittel der Wahl. Denn das Programm bietet eine umfangreiche Palette an Möglichkeiten und ist trotzdem schön übersichtlich.
Anlegen der Datenquelle in Excel
Als Tabellenkalkulationsprogramm ist die Tabelle bereits angelegt und die Daten müssen nur von Ihnen in die einzelnen Felder eingetragen werden. Dabei sind die Überschriften sehr wichtig, denn über diese findet später die Verknüpfung von Hauptdokument und Datenquelle sowie die Zuordnung der Daten statt.
So gehen Sie vor, wenn Sie eine Datenquelle in Excel anlegen möchten:
- Eingeben der Überschrift (es wird empfohlen, die Überschrift fett zu formatieren, damit sie auch als solche erkannt wird)
- Eingeben der Daten: Hierbei ist darauf zu achten, dass die einzelnen Zellen unterschiedliche Formate zugewiesen bekommen können – Währung, Datum, etc. Damit die Adressen richtig dargestellt werden, muss das Zellformat mit "Standard" eingestellt sein.
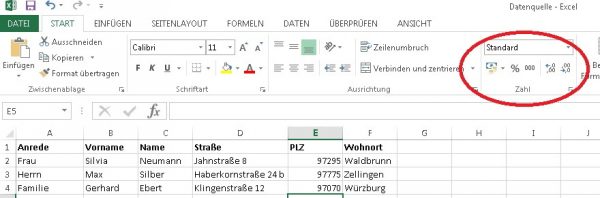
- Speichern der Datenquelle
Einrichten der Etiketten und Verknüpfen mit der Datenquelle
Menü "Sendungen" -> 2. Abschnitt "Seriendruck starten" -> 1. Befehl anklicken "Seriendruck starten" -> Etiketten
Hier öffnet sich wieder unser bekanntes Untermenü zum Einrichten der Etiketten:
Empfänger auswählen
Haben Sie hier die benötigten Einstellungen vorgenommen, geht es an das Verknüpfen von Etikettenblatt und Datenquelle: Klicken Sie auf das Dropdown-Menü "Empfänger auswählen" bietet sich Ihnen dann folgende Auswahl:
- Neue Liste eingeben: Hier haben Sie die Möglichkeit, die Daten in eine Maske innerhalb des Dokuments einzugeben. Die Datenquelle wird dann automatisch von Word generiert und unter "Meine Datenquellen" gespeichert.
- Vorhandene Liste verwenden: Hier können bereits gespeicherte Datenquellen geöffnet werden. Standardmäßig öffnet Word den Ordner "Meine Datenquellen", in unserem Fall öffnen wir dann aber die zuvor in Excel erstellte Liste.
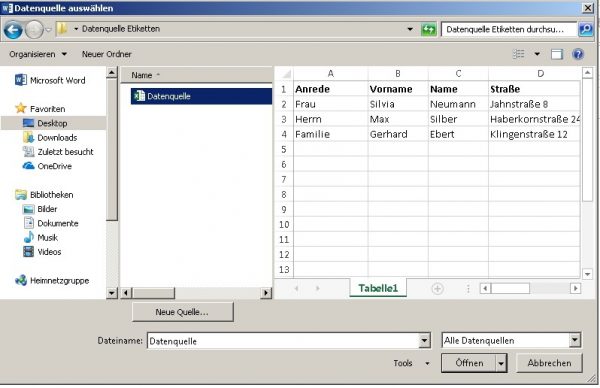
- Aus Outlook-Kontakten auswählen: Wenn man Outlook als Adressbuch eingerichtet hat, kann auch das als Datenquelle verwendet werden.
Nachdem Sie die gewünschte Liste ausgewählt und auf Öffnen geklickt haben, öffnet sich folgendes Fenster:
Da in Excel eine Arbeitsmappe aus mehreren Tabellen besteht, ist die relevante Tabelle nummeriert (in diesem Fall Tabelle1). Wichtig ist der Haken "Erste Datenreihe enthält Spaltenüberschriften". Mit "Ok" bestätigen Sie die Auswahl.
Das sieht dann so aus:
Jetzt sind die Untermenüs im 3. Abschnitt "Felder schreiben und einfügen" aktiv und können angeklickt werden. Bevor die Datenquelle mit dem Hauptdokument verbunden wurde, waren die Schaltflächen inaktiv.
Seriendruckfelder einfügen
Die Seriendruckfelder sind gewissermaßen der Platzhalter für die eigentlichen Daten in den jeweiligen Datensätzen. Sie müssen jetzt noch an den jeweiligen Stellen eingefügt werden:
Achtung: Wenn alle Datensätze auf einem Etikettenbogen ausgegeben werden sollen, müssen die Seriendruckfelder für jeden Datensatz (respektive jedes Etikett) extra eingefügt werden. Arbeit ersparen Sie sich, indem Sie die Seriendruckfelder einmal einfügen, markieren, kopieren und dann für die nächsten Datensätze einfügen.
Vorschau verwenden
Um zu überprüfen, ob alles geklappt hat, haben Sie die Möglichkeit, sich statt der Seriendruckfelder die Daten in der Vorschau anzeigen zu lassen:
Achtung: Dieses Dokument ist NICHT der Etikettenbogen, der am Ende ausgedruckt wird! Hinter den Adressen liegen die Verknüpfungen zur Excel-Empfängerliste. Alles, was in Excel geändert wird, wird sich auf dieses Dokument auswirken.
Es empfiehlt sich, dieses Dokument zu speichern, zum Beispiel unter dem Namen "Hauptdokument Adressetiketten" oder auch "Quelldokument Adressetiketten".
Fertigstellen und zusammenführen
Wenn mit der Vorschau-Funktion alles überprüft, gegebenenfalls korrigiert und dann für gut befunden wurde, werden Hauptdokument und Excel-Liste in den eigentlichen Etikettenbogen zusammengeführt. Und auch hier wie bei dem Erstellen von Etiketten für einen Empfänger haben Sie die Möglichkeit, die Ausgabe direkt an einen Drucker zu veranlassen oder in ein neues Dokument zusammenzuführen.
- Einzelne Dokumente bearbeiten: Ausgabe in ein neues Dokument. Im obigen Beispiel werden alle Datensätze der Datenquelle in einen Etikettenbogen ausgegeben. Sofern die Datensätze nur in ein Feld eingetragen wurden, können Sie jeden Datensatz einzeln in einen Etikettenbogen ausgeben und natürlich auch speichern. Achtung: Dieses neue Dokument ist nicht mehr mit den Quelldokumenten verbunden. Änderungen zum Beispiel an der Excel-Liste wirken sich hier nicht mehr aus.
- Dokumente drucken: Die im sich öffnenden Fenster ausgewählten Datensätze werden direkt an den Drucker geschickt. Änderungen sind nicht mehr möglich, auch können die Dokumente nicht gespeichert werden.
- E-Mail-Nachrichten senden: Die Daten können auch in einer E-Mail direkt verschickt werden. Voraussetzung ist, dass ein E-Mail-Programm - zum Beispiel Outlook - auf dem Computer installiert ist.
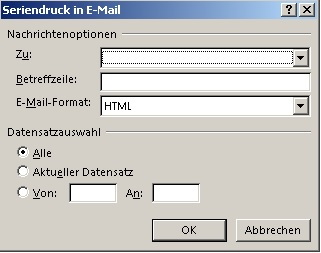
Weitere Links zum Thema
- http://www.computerbild.de/download/Office/etiketten-drucken/
- https://etiketten.shop/
- https://support.office.com/de-de/article/Erstellen-und-Drucken-von-Etiketten-mit-der-Seriendruckfunktion-276a2cd1-74d2-43d0-ab5a-b90460358ad5
- http://www.pc-magazin.de/ratgeber/word-umschlaege-etiketten-adressen-drucken-anleitung-3194993.html
 Web & Apps
Web & Apps