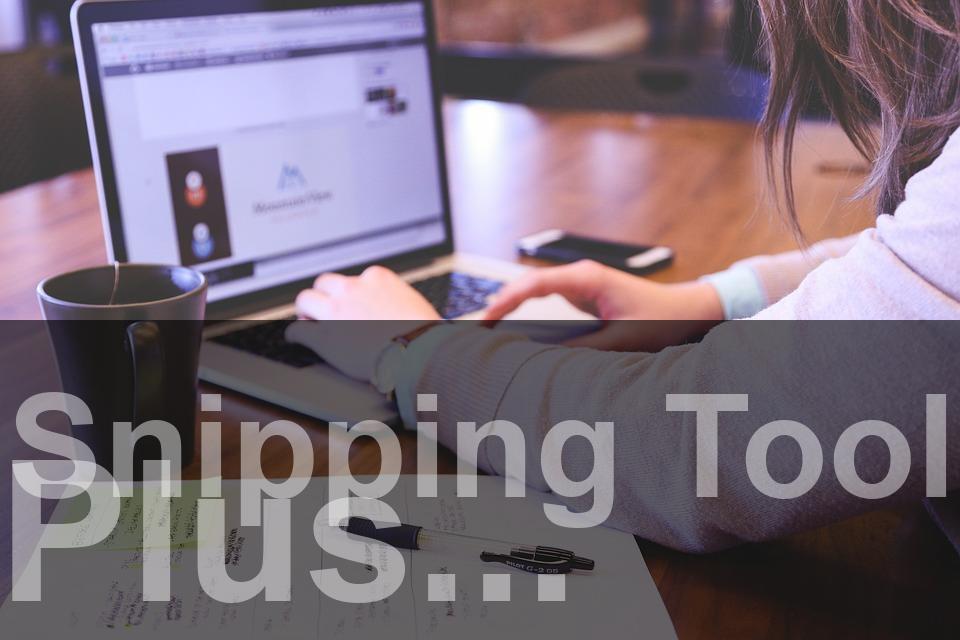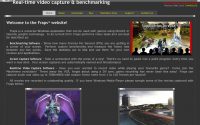Verfasst von unter Tools am 12. August 2022
![]() Windows 10 bietet Benutzern eine große Auswahl an Möglichkeiten, um Screenshots zu erstellen. Allerdings gibt es derzeit nicht viele Optionen, um diese Screenshots zu verändern. Die Standardfunktion ist für viele Anwendungssituationen unzureichend, sogar für einige, die sehr einfach sind. In den meisten Fällen ist es unnötig, einen schnellen Schnappschuss mit einem vollwertigen Bildbearbeitungsprogramm wie Gimp oder Photoshop zu verändern. Es gibt jedoch eine kostenlose Zusatzsoftware, die einen guten Kompromiss für die Erstellung einer Bildschirmaufnahme in Windows 10 und deren sofortige Bearbeitung darstellt. Dieses Programm ist verfügbar.
Windows 10 bietet Benutzern eine große Auswahl an Möglichkeiten, um Screenshots zu erstellen. Allerdings gibt es derzeit nicht viele Optionen, um diese Screenshots zu verändern. Die Standardfunktion ist für viele Anwendungssituationen unzureichend, sogar für einige, die sehr einfach sind. In den meisten Fällen ist es unnötig, einen schnellen Schnappschuss mit einem vollwertigen Bildbearbeitungsprogramm wie Gimp oder Photoshop zu verändern. Es gibt jedoch eine kostenlose Zusatzsoftware, die einen guten Kompromiss für die Erstellung einer Bildschirmaufnahme in Windows 10 und deren sofortige Bearbeitung darstellt. Dieses Programm ist verfügbar.
Erweiterung
Sie benötigen keine zusätzliche Software, um Screenshots oder Bildschirmfotos zu erstellen, da Windows 10 diese Fähigkeit bereits eingebaut hat. Sowohl vom gesamten sichtbaren Bildschirm als auch von individuell ausgewählten Seitenbereichen, und das alles, ohne dass Sie eine speziell dafür entwickelte Erweiterung installieren müssen. Das Zuschneiden der Screenshots kann entweder in rechteckiger Form oder freihändig in jede beliebige Form erfolgen. Andererseits reichen die Onboard-Funktionen von Windows 10 nicht aus, um einen Schnappschuss von einer vollständig scrollbaren Webseite zu erstellen.
Bildschirm
Sie können Screenshots von allem machen, was gerade auf Ihrem Bildschirm zu sehen ist, indem Sie entweder das Snipping Tool oder die Tastenkombinationen für Screenshots verwenden, die in Windows 10 verfügbar sind. Was aber, wenn nicht alle wichtigen Informationen gleichzeitig verfügbar sind? Zum Beispiel auf einer Website, bei der Sie scrollen müssen, um alles zu sehen? In diesem Fall können Sie spezielle Add-ons verwenden, die mit Ihrem Browser kompatibel sind.
Betriebssystem
In Windows 10 können Sie einen Schnappschuss aufnehmen, indem Sie gleichzeitig die Windows-Taste und die Druck-Taste auf Ihrer Tastatur drücken. Das Betriebssystem generiert eine PNG-Datei, die dann ohne weiteres Zutun des Benutzers im Ordner Screenshots abgelegt wird.
Windows-Taste
Sie haben unter Windows 10 auch die Möglichkeit, das Snipping Tool oder Cut and Sketch zu verwenden, beides Tools, die auf dem Betriebssystem vorinstalliert sind. Sie können jede dieser Apps finden, indem Sie zuerst die Windows-Taste drücken und dann den Namen der gesuchten Software eingeben.
Zwischenablage
Es ist möglich, Screenshots direkt in der Zwischenablage eines jeden Windows-Betriebssystems zu erstellen. Um unter Windows 7, 8 und 10 zu drucken, müssen Sie die STRG- und die DRUCK-Taste drücken. Die PRINT-Taste befindet sich rechts neben dem Hauptblock der Tastatur, direkt über den Pfeiltasten. Windows speichert automatisch einen Screenshot in der Zwischenablage, wenn Sie diese beiden Tasten gleichzeitig drücken. Sie brauchen nur mit der rechten Maustaste zu klicken und "Einfügen" (oder STRG + V) in Paint, Microsoft Word oder PowerPoint oder einem anderen Programm ähnlicher Art zu wählen und dann die Datei zu speichern.
Screenshot-Zwischenablage
Die Screenshot-Zwischenablage in Windows 10 bietet nur Platz für ein einziges Bild zur gleichen Zeit. Wenn Sie die Drucktaste ein zweites Mal drücken, wird der vorherige Schnappschuss überschrieben. Dies ist ein weiterer Grund, die Windows-Taste gedrückt zu halten, wenn Sie die Fotos auf diese Weise speichern. Sie können praktisch jedes Microsoft-Programm öffnen, indem Sie die PNG-Dateien aus dem Ordner "Screenshots" einfach per Drag & Drop in das entsprechende Programm ziehen (z.B. zur weiteren Bearbeitung in Paint). Kopieren und Einfügen (Strg oder Strg + V) ist die Tastenkombination, mit der Bilder, die in die Zwischenablage kopiert wurden, in ein geöffnetes Projekt eingefügt werden können. Sie können ganz einfach die Fotos-App oder ein anderes Bildbearbeitungsprogramm wie Gimp oder Paint.NET verwenden. Eine andere Möglichkeit ist, einfach die Kamera Ihres Smartphones zu verwenden.
Zwischenzeit
Ein schneller Druck auf die Tastatur genügt, um die Anzeige des Bildschirms auszudrucken und in Ihren Händen zu halten: In den Anfängen der Personal Computer war die Taste "Drucken" ein praktisches Hilfsmittel, um das auszudrucken, was gerade auf dem Bildschirm angezeigt wurde. Nach dem Drücken der Taste wird das Bild nicht sofort an den Drucker übertragen, sondern der Screenshot wird im temporären Speicher des Betriebssystems gespeichert, der als Zwischenablage bezeichnet wird. Diese Änderung des Funktionsprinzips hat sich irgendwann in der Zwischenzeit ergeben. Und Windows 10 ist keine Ausnahme von dieser Regel.
Windows 10 - Screenshots erstellen
Windows-Standard
Sie können einen Screenshot sofort als .jpg-Datei speichern, indem Sie beim Drucken die WINDOWS-Taste drücken, oder Sie können die Tastenkombination STRG + DRUCK verwenden, um einen Screenshot in die Zwischenablage zu übertragen. Außerdem ist das Snipping Tool in allen verschiedenen Editionen von Windows 10 vorinstalliert. Verwenden Sie die Suchfunktion, um die einfache Software, die bereits zum Windows-Standard gehört, am schnellsten zu finden. Mit der Tastenkombination WINDOWS + S können Sie es öffnen. Geben Sie einfach "Snipping Tool" in das eingeblendete Suchfeld ein und starten Sie dann die zugehörige Anwendung. Dies funktioniert immer noch normal.
Funktionalität
Diese Screenshot-Funktion scheint relativ wenig Schnickschnack zu haben, insbesondere im Vergleich zu der Software, die früher in früheren Betriebssystemen enthalten war. Das einzige, was sich ganz oben auf dem Bildschirm zu öffnen scheint, ist eine schmale Leiste mit fünf Funktionstasten, und der Mauszeiger verwandelt sich sofort in ein Kreuz. Abgesehen davon ist die Funktionalität dieser Software mit der des Snipping Tools vergleichbar. Sie können einen Screenshot eines bestimmten Fensters, eines Textabschnitts oder eines anderen Bereichs des Bildschirms erstellen, indem Sie die linke Maustaste gedrückt halten und den Bereich auswählen, den Sie freihändig erfassen möchten.
Screenshot
Die Screenshot-Funktion, die Sie mit der Tastenkombination Windows + Umschalt + S verwenden, gibt Ihnen mehr Spielraum für kreativen Ausdruck. Wenn diese Tasten gedrückt werden, verdeckt Windows 10 den Bildschirm mit einem grauen Mantel. Jetzt macht der Benutzer einen Screenshot, indem er die linke Maustaste gedrückt hält, um einen Bereich auszuwählen, und dann die Taste loslässt, um einen Screenshot von diesem Bereich zu machen. Danach wird in der rechten unteren Ecke des Bildschirms eine Vorschau des Schnappschusses angezeigt.
Windows-Tastaturkürzel
Die Drucktaste ist das traditionelle Windows-Tastaturkürzel für die Aufnahme von Screenshots. Sie ist auch heute noch für viele Benutzer die erste Wahl und funktioniert auch in Windows 10 wie vorgesehen. In den meisten Fällen befindet sie sich direkt über der Einfügetaste. Wenn Sie die Taste einmal drücken, wird ein Screenshot des gesamten sichtbaren Teils des Bildschirms aufgenommen und das Ergebnis wird an der Stelle gespeichert, die zuvor für die weitere Bearbeitung angegeben wurde. Möglicherweise müssen Sie auf Ihrem Laptop die FN-Taste verwenden. Die Schnelligkeit, mit der diese Strategie angewendet werden kann, ist ihre größte Stärke, während die relativ einzigartige Natur der Tastenbezeichnung für den Rest sorgt. Andererseits sind die auf diese Weise erstellten Screenshots etwas aufwändiger, da sie den gesamten aktuellen Bildschirm zeigen, einschließlich der Desktop-Erweiterung, falls diese vorhanden ist. Bei kleineren Bildausschnitten, wie sie z.B. in Präsentationen verwendet werden, führt kein Weg an einem kurzen Beschnitt vorbei.
Bildbearbeitungsprogramm
Um einen Screenshot des aktuell aktiven Fensters zu erstellen, verwenden Sie die Alt-Taste in Verbindung mit der Druck-Taste. Der einzige Ort, an dem das Bildschirmfoto gespeichert wird, ist in der Zwischenablage. Um das Bild zu sehen, zu ändern und zu speichern, kopieren Sie es und fügen es mit dem Tastaturkürzel Strg + V in ein Grafikprogramm ein. Nachdem Sie mit den oben genannten Tastenkombinationen einen Screenshot gemacht haben, öffnen Sie ein Bildbearbeitungsprogramm wie Gimp oder Photoshop und fügen Sie das Bild mit der Tastenkombination Strg + V in das Programm ein. Sie können den Schnappschuss auf Ihrer Festplatte speichern, indem Sie dazu das Dialogfeld Speichern verwenden, und Sie können ihn als Dateityp wie JPG oder PNG speichern.
Windows-Computer
Wenn Sie in der Klemme sitzen, ist das einzige, was Sie zur Verfügung haben, um einen Screenshot des Bildschirms zu machen, entweder Ihr Smartphone oder eine Digitalkamera. Das ist z.B. der Fall, wenn der Windows-Computer ausfällt und Sie ein Foto des Bluescreens - oder Greenscreens, je nach Version - machen müssen, um die Fehlermeldung in Support-Foren einreichen zu können. In ähnlicher Weise können Sie eine externe Kamera verwenden, um Screenshots der BIOS-Einstellungen zu machen und sie im entsprechenden Forum zu veröffentlichen, damit andere Ihre BIOS-Einstellungen kritisieren können.
Scrollshot
Wenn Sie einen Screenshot von einer kompletten scrollbaren Seite auf einmal machen, einschließlich aller noch nicht sichtbaren Seitenteile, wird diese Art von Schnappschuss entweder als "Scrolling Screenshot" oder kurz als "Scrollshot" bezeichnet. Mit den Funktionen von Windows 10 ist dies leider nicht möglich. Außerdem sind nicht alle Browser in der Lage, dieses Kunststück allein mit den in der Software bereits enthaltenen Funktionen zu vollbringen, ohne dass Sie dafür Hilfe von außen benötigen. Derzeit ist die einfachste Methode, einen Schnappschuss von scrollenden Inhalten zu machen, sowohl in Mozilla Firefox als auch in Microsoft Edge verfügbar.
Noch mehr Möglichkeiten mit IrfanView
IrfanView kann Ihnen dabei helfen, wenn Sie automatisch alle paar Sekunden einen Screenshot machen möchten: Der Bildbetrachter hat diese Art von Fähigkeit eingebaut. Sobald die Hauptanwendung gestartet ist, können Sie das Dialogfeld Photo Viewer - Einstellungen aufrufen, indem Sie die Taste C drücken. Dort passen Sie die Einstellungen für eine Massenerstellung von Screenshots wie folgt an: Wählen Sie im Dropdown-Menü oben rechts die Option Automatisch nach und entscheiden Sie dann, wie viele Sekunden vergehen sollen, bevor das Programm dahinter aktiviert wird. Sie haben die Kontrolle über die Anzahl der Screenshot-Dateien, die erstellt werden, indem Sie die Funktion Timer stoppen nach Wert> Bilder verwenden. Vergewissern Sie sich, dass die Option "Automatisch als Datei speichern" weiter unten ausgewählt ist, und wählen Sie dann über die Schaltfläche Durchsuchen einen Ordner aus, in dem die Datei gespeichert werden soll. Um mit der Aufnahme von Fotos zu beginnen, tippen Sie auf die Schaltfläche Start, die sich in der linken unteren Ecke befindet.
 Web & Apps
Web & Apps